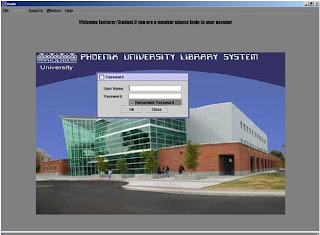Computer cables can be confusing so here’s a visual guide that will
help you identify cables, connectors and converters that came with your
computers and other electronic gadgets.
Computer
cables are confusing to most users. Here’s a visual guide to help you
quickly identify all the common cable and connectors that came bundled
with your computers, mobile phones and other electronic gadgets. You may
also refer to this guide for ideas on how to hook different devices
using commonly available connectors and converters.
Also see: Organize Computer Cables with Binder Clips

1. USB Cables and Connectors
You
can use USB cables to connect most new devices to your computer
including flash memory sticks, portable media players, internet modems
and digital cameras.
Computer accessories like mice, keyboards,
webcams, portable hard-drives, microphones, printers, scanners and
speakers can also be connected to the computer through USB ports.
Additionally, USB cables are also used for charging a variety of gadgets
including mobile phones or for transferring data from one computer to another.
 How to recognize USB Cables
How to recognize USB Cables
– The standard USB connector, USB-A, is a rectangular connector. The
USB-A end is present on every USB cable as it is the end that connects
to your computer.
The other end of the USB cable may have
different connectors including USB-B (a square connector commonly used
with printers, external hard drives, and larger devices) or smaller
connectors such as the Mini-USB and Micro-USB that are commonly used
with portable devices such as media players and phones.

Additionally,
many other connectors have USB-A connectors at the end that connects to
the computer, and a device-specific connector at the other end (e.g.
the iPod or a Zune). Then you have USB Male to Female connectors for
extending the length of a USB cable.
Many other non-USB cables can
also connect to your computer via a USB converter; these cables have
the standard USB-A connector on one end while the other end could have
connections for other ports such as Ethernet or audio.
2. Audio Cables and Connectors
2.1 – 3.5mm headphone jack

The most common audio cable is the standard headphone jack, otherwise known as a
TSR connector. It is available in several sizes, but the most common ones used with computers are the 3.5 mm or 1/8″ mini audio jack.
Most
speakers and microphones can connect to the computer with these audio
cables. The microphone port on your computer is usually pink while the
speaker port, where you insert the stereo audio cable, is colored green.
Some computers have additional TSR audio ports colored black, grey, and
gold; these are for rear, front, and center/subwoofer output,
respectively.

A
larger variety of the TSR connector, 1/4″ TRS, is commonly used in
professional audio recording equipment and it can be connected to a
computer using an 1/4″ to 1/8″ converter (pictured right).
2.2 – Digital Optical Audio
For
high-end audio, like when you want to connect the output of a DVD
player or a set-top box to a Dolby home theater, you need the
TOSLINK (or
S/PDIF) connector.

These
are fiber optic cables and can therefore transmit pure digital audio
through light. Some laptops and audio equipment have a mini-TOSLINK jack
but you can use a converter to connect it to a standard TOSLINK
(Toshiba Link) port.
3. Video Cables
3.1 – VGA
One of the most common video connectors for computer monitors and high-definition TVs is the
VGA cable.
A standard VGA connector has 15-pins and other than connecting a
computer to a monitor, you may also use a VGA cable to connect your
laptop to a TV screen or a projector.

Converter
cables are lso available to let VGA monitors connect to newer computers
that only output HDMI or DVI signals. A smaller variant of VGA,
Mini-VGA,
is available on some laptops but with the help of a converter, you can
connect any standard VGA monitor to a Mini-VGA port of your laptop.
Related:
How to Connect your Laptop to a TV Set
3.2 – DVI Monitor Port

If
you have purchased a computer in the recent past, chances are that it
uses DVI instead of VGA. The new breed of “thin” laptops use the smaller
variants of DVI like the
Mini-DVI and
Micro-DVI (first seen in MacBook Air).
A
DVI cable has 29 pins, though some connectors may have less pins
depending on their configuration. DVI’s video signal is compatible with
HDMI, so a simple converter can allow a DVI monitor to receive input
from an HDMI cable.
Additionally, DVI to VGA converters are also
available for connect your new graphics card to old monitor that
supports only VGA mode.

3.3 – S-Video
S-Video
cables, otherwise known as Separate Video or Super Video cables, carry
analog video signals and are commonly used for connecting DVD players,
camcorders, older video consoles to the television.
Standard S-Video connectors are round in shape and may have anywhere between 4-9 pins.
4. Audio and Video Cables
4.1 – RCA Connector Cables
RCA
connector cables are a bundle of 2-3 cables including Composite Video
(colored yellow) and Stereo Audio cables (red for right channel and
white or black for the left audio channel).

Sometimes additional cables may be included, offering additional audio channels and/or
component video
instead of composite. Component video offers better picture than
composite because the video signal is split in different signals while
in the case of composite, everything is transferred through a single
yellow plug.
Uses of RCA Connectors – The RCA
cables are usually used for connecting your DVD player, stereo speakers,
digital camera and other audio/video equipment to your TV. You can
plug-in an RCA cable to the computer via a video capture card and this
will let you transfer video from an old analog camcorder into your
computer’s hard drive.
4.2 – HDMI Cables

HDMI
is the new standard that provide both audio and video transmission
through a single cable. HDMI support a maximum resolution of 4096×2160p
(HD is only 1920×1200) with up to 8 channels of digital audio and are
used for connecting Blu-Ray players to an HDTV.
Standard HDMI
cables can be up to 5 meters long, but higher quality ones can be up to
15 meters long, and the length can be further increased with amplifiers.
HDMI is backwards compatible with DVI so you can use a converter to
watch video on a DVI device through the HDMI cable though you will have
to use another cable for the audio.
4.3 – DisplayPort

A combined digital video and audio cable that is more commonly used in computers is
DisplayPort and the smaller derivative
Mini DisplayPort. Both support resolutions up to 2560 × 1600 × 60 Hz, and additionally support up to 8 channels of digital audio.
Mini DisplayPort connector is currently used in MacBooks but we could them in other computers as well in the near future.
Standard
DisplayPort cables can be up to 3 meters long, but at a lower
resolution cables can be up to 15 meters long. DisplayPort connectors
are available to connect VGA, DVI video, or HDMI video and audio with a
DisplayPort cable or connection. Additionally, converters are available
to convert Mini DisplayPort into standard DisplayPort.
5. Data Cables
 5.1 – Firewire IEEE 1394
5.1 – Firewire IEEE 1394
Firewire,
otherwise known as IEEE 1394, i.LINK, or Lynx, is a faster alternate to
USB and is commonly used for connecting digital camcorders and external
hard drives to a computer. It is also possible to ad-hoc network
computers without a router over FireWire.
Firewire typically has 6 pins in its connector, though a 4 pin variety is common as well.
5.2 – eSATA Cables

While SATA cables are used internally for connecting the hard drive to
the computer’s motherboard, eSATA cables are designed for portable hard
drives, and can transfer data faster than USB or FireWire.
However,
the eSATA cable cannot transmit power, so unlike USB, you cannot power
an external hard drive with eSATA. The eSATA cable is somewhat different
from the internal SATA cable; it has more shielding, and sports a
larger connector.
6. Networking Related Cables

6.1 – Phone RJ11 Cable
The
telephone cable,
otherwise known as RJ11, is still used around the world for connecting
to the Internet through DSL/ADSL modems. A standard phone cable has 4
wires and the connector has four pins.
The connector has a clip at the top to help maintain a tight connection.

6.2 – Ethernet Cable
Ethernet is the standard for
wired networking around the world. The Ethernet cable, otherwise known as RJ45, is based on
Cat5 twisted pair cable and is made from 8 individual wires.
The
Ethernet connector, likewise, has 8 pins and looks similar to a phone
plug, but is actually thicker and wider. It too has a clip to help
maintain a tight connection like a phone connector.
 How many times you start chat in facebook by " Hi " ..? ?? I think most of time..! now in this post i'll tell you how you can add colorfull text in facebook chat without any software and addon just to impress your friends .! !!
How many times you start chat in facebook by " Hi " ..? ?? I think most of time..! now in this post i'll tell you how you can add colorfull text in facebook chat without any software and addon just to impress your friends .! !!